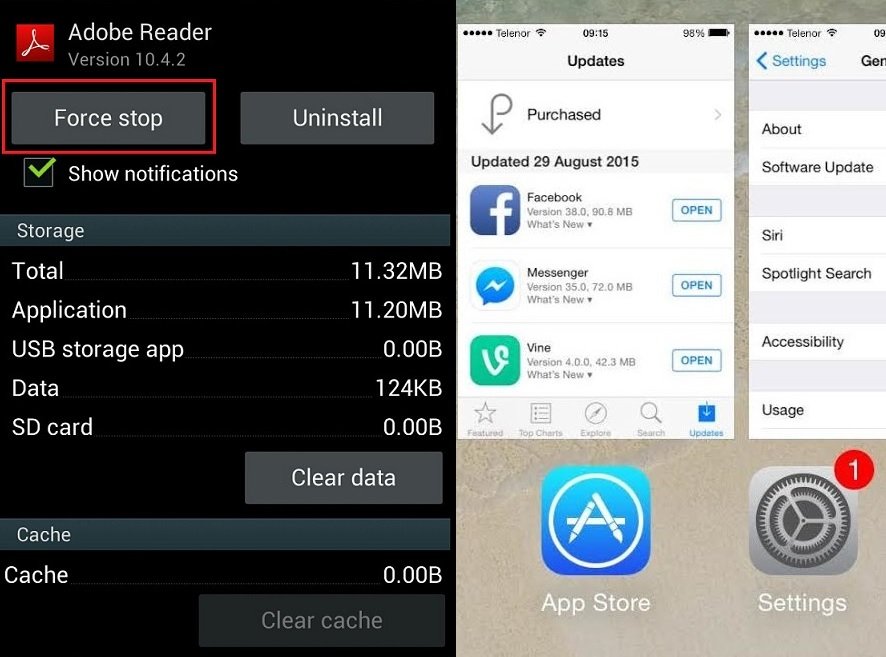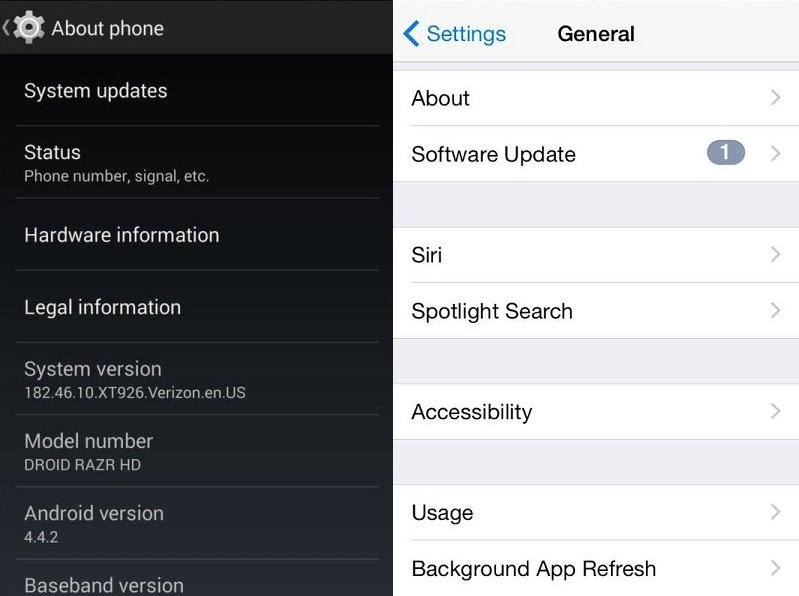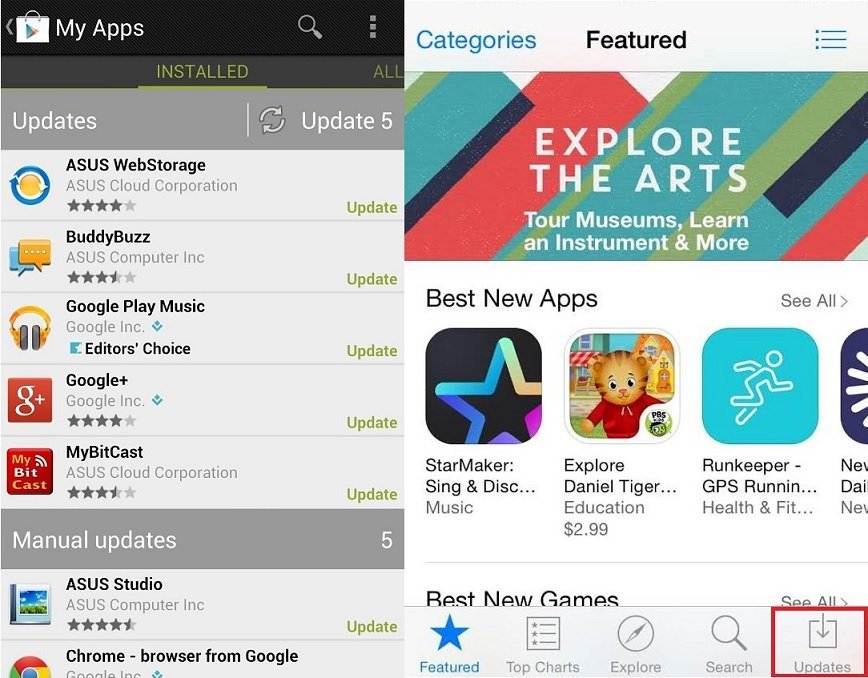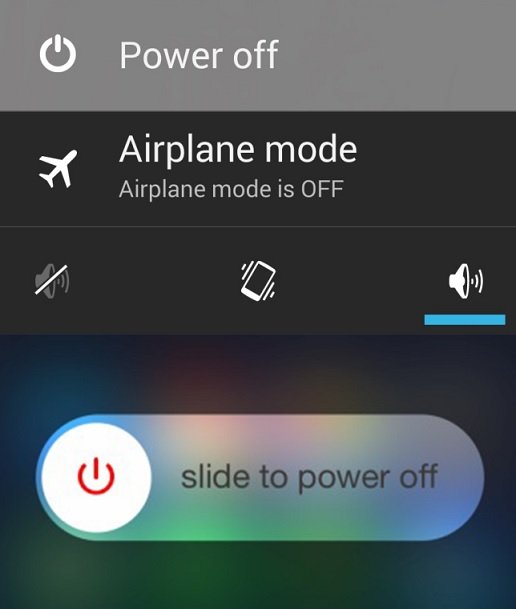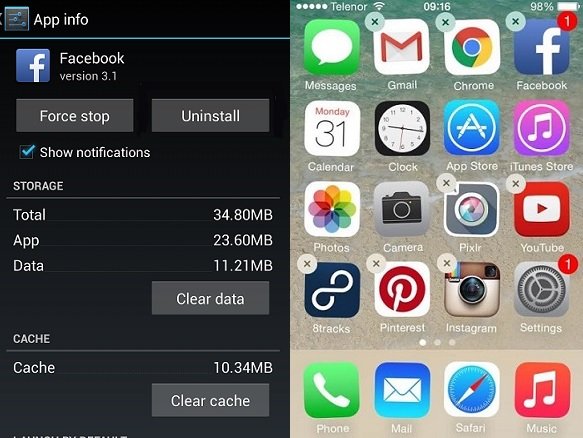An app can crash or stop working at any given time and, when it does, there’s nothing more frustrating than trying to get it up and running again. Luckily, most of the time, the problem can be solved fairly quickly and there are a couple of troubleshooting methods that can help you fix apps that misbehave, both for iOS and Android.
Method 1: Force Apps to Close
Once you shut the app down, any services running in the background that might be causing the problem should shut down, as well.
Android: Go to Settings > Apps/Application Manager (depending on your device) and then select the app that you wish to close. Next, press Force Stop.
iOS: Press the Home button two times quickly to open the Multitasking panel. Touch on the preview of the app that you wish to close and then swipe it up.
Method 2: Check Which Android or iOS Version the App Requires
Sometimes, the crashing app might need you to get the latest version of your OS, so here’s how you can check for and install system updates.
Android: Open the Settings app, select System, and then About Phone (or tablet) > System Updates > Check Now. If there is an update available, tap on Install, if there’s not, your display will show the “Your system is up to date” message.
iOS: You can see which iOS version the app requires in the App Store and check which version your device is running by going to Settings > General > About. If you need to update your OS, head over to Settings > General > Software Update and then select Install.
Method 3: Update the App
If your favourite app suddenly starts behaving strangely or stops working, check to see if there’s an updated version of it in the App Store or Google’s Play Store.
Android: Go to the Play Store, select the Menu icon (the three horizontal lines) and then My Apps. If there’s an update available for a particular app, you’ll be able to select it and press Update next to it.
iOS: Open the App Store and then tap on Updates in the bottom right corner of the screen. Apps that need to be updated will be at the top of the list, so simply find the one that you wish to update. The download will start once you enter your iTunes account info. You may need to restart your device after this.
Method 4: Restart Your Android or iOS Device
Sometimes, all your phone/tablet and app need is a fresh start, so you can try restarting your device.
Android: Press and hold the Power button. When the menu appears on your screen, select Power off (or Restart, depending on your device) and then OK to confirm the action. To turn it back on, press and hold the Power button once again.
iOS: Press and hold the Sleep/Wake button until the red slider appears on your device’s display. To turn off your iPhone or iPad, slide your finger across the slider. To turn it back on, press and hold the Sleep/Wake button until you see the Apple logo.
Method 5: Try Uninstalling the App
If all else fails and you continue having issues with an app, try removing it from your Android or iOS device completely and then reinstalling it. Bear in mind, though, that any saved data will be erased along with the app, so you might want to back up your files before uninstalling the app.
Android: Go to Settings > Apps/Application Manager and then swipe right to view all apps on your phone. Select the app that you want to disable and then the Uninstall (on some devices Disable) button. If necessary, tap on the Uninstall Updates, too. If the Uninstall option is unavailable, then the app is probably a system app that cannot be removed.
*To reinstall the app, head over to the Play Store, select the Menu icon, and then My Apps > All. Choose the app that you wish to install, then tap on either Install or Enable.
iOS: To remove an app on your iPhone or iPad, press and hold its icon until it starts to wiggle. Next, tap on the “x” in the corner of the icon and then Delete. Press the Home button once after you are done.
*In order to reinstall the app, you will need to go to the App Store and find the app you removed. The app will be in the Purchased section, where you’ll have to tap the Download button. If needed, enter your iTunes account info.
Found this helpful? Got any suggestions? We’d love to hear from you!