
After comparing all the features, you have selected the best Apple AirPods for you. Listening to music with your Apple AirPods Pro is like losing yourself in a world of your own with the Active Noise Cancellation mode. Maybe you opted for the AirPods 2 that give you better performance with their H1-based chipset in comparison to the first-generation AirPods.
In this blog, we will look at some AirPods tips and tricks to help you get the best experience out of the AirPods in your ears.
Improve the Usage Efficiency of Your AirPods
Whether you own the first or second-generation AirPods or the IPX4 waterproof rated AirPods Pro, these tips and tricks will help you elevate your experience with these Bluetooth earphones.
What’s in a Name? Renaming Your AirPods to Fit Your Alter Ego
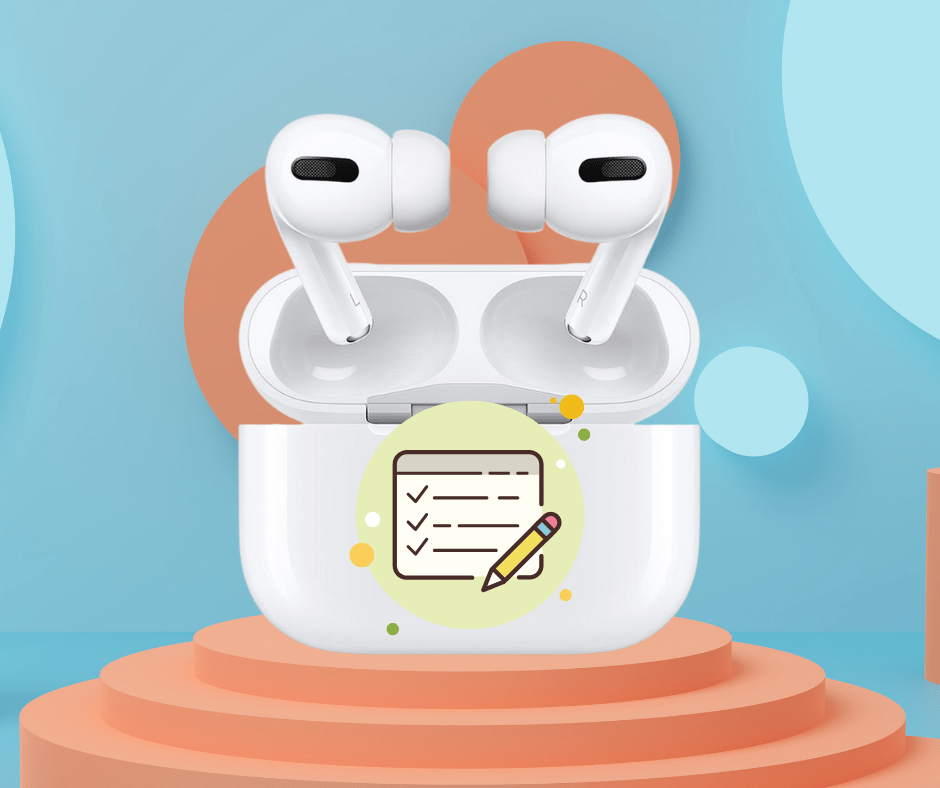
Apple devices like their Apple iPhone, iPad and even the Apple Watch make pairing the AirPods with them a quick and easy task. But it sets a default name for your wireless earbuds.
Giving your favourite pair of Apple’s Bluetooth earphones a name does not take much effort. Follow these simple steps to give them a fitting name using your iPhone.
- Head over to Settings on your iPhone.
- Go to the Bluetooth section.
- Look for your AirPods in the available list.
- Tap the Info icon next to the AirPods’ name.
- Select Name.
- Edit the name and tap Done then Back.
That’s just how easy it is to rename your AirPods to MyMusicBuddy!
Together It’s More Fun: Sharing Audio with Your Friends
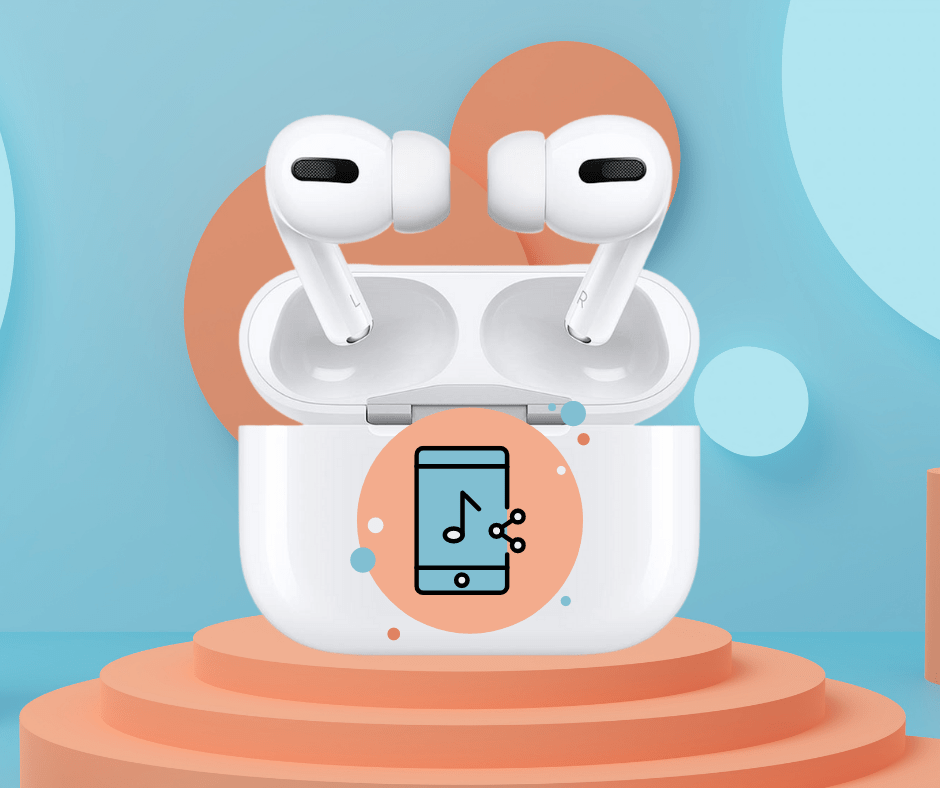
There might have been plenty of occasions when you wanted to watch a movie together with a friend on your iPad. But putting away your Apple earbuds for the speakers does not give a satisfying movie experience.
However, if your friend has AirPods, or even a pair of compatible Beats headphones, sharing the audio will come to the rescue for devices with iOS 13 and up. Here’s how!
- Open your friend’s AirPods next to your iPhone or iPad.
- On the card flashing on your screen select Temporarily Share Audio.
The above steps will share the audio of your device for a short period of time. This pairing will not link their earbuds with your Apple ID.
Alternatively, if your friend already has their earphones in, you can also set up audio sharing from the Control Centre of your device.
Accessibility Support: Hearing Assistance for Parents
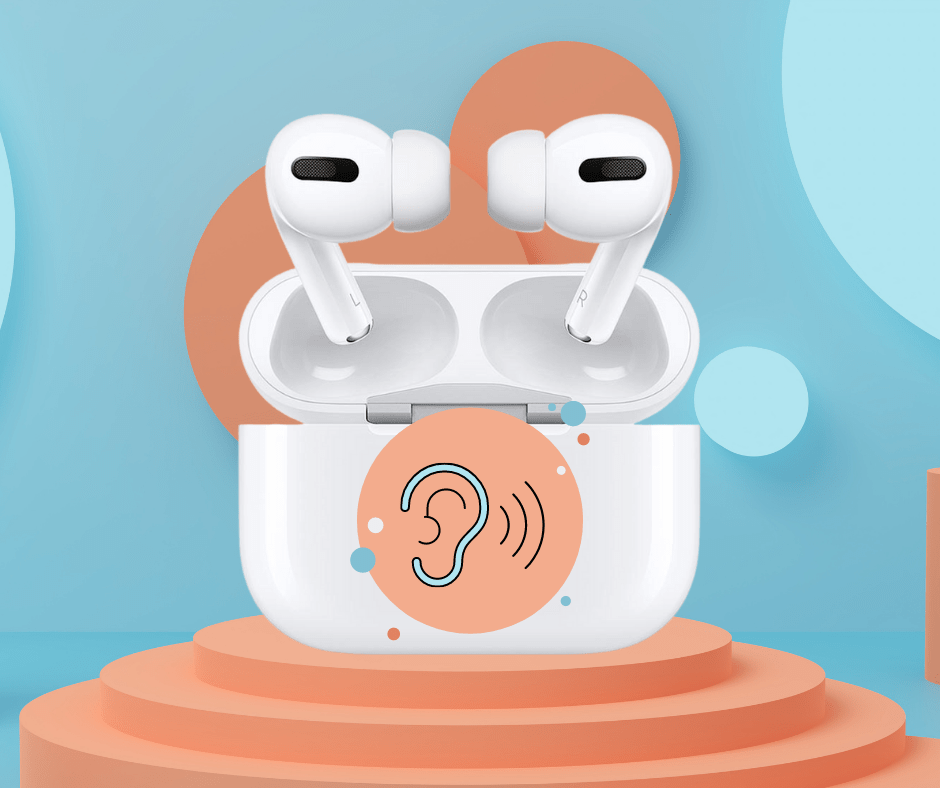
Apple introduced the Live Listen feature with their iOS 12. This feature helps boost your hearing, useful in loud environments or when you need to hear from a distance. Parents can use this feature to act as a makeshift baby monitor.
You can activate the Live Listen feature with the following steps:
- Head to the Settings of your device.
- Enter the Control Centre.
- Tap on Customize Controls.
- Tap on the ‘+’ next to Hearing to add it to the Control Centre.
Once you have added Hearing to the Control Centre, follow the following steps to activate.
- Tap on the ear icon in the Control Centre.
- On the popup, tap on the Live Listen section to turn it ON.
Siri, Play My Spotify Mix – Enjoy Your Favourite Music
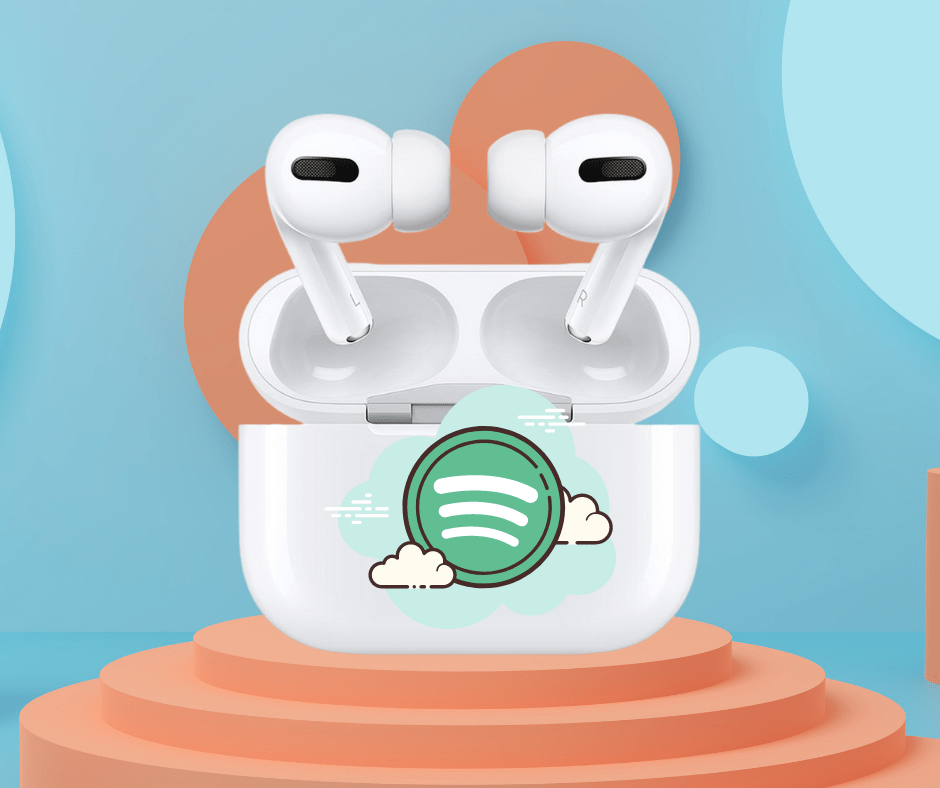
Apple’s True Wireless headphones can also be used to use your Spotify lists with the new Spotify Siri integration. Ensure that your device is up-to-date with iOS 13 and follow the steps below to get Siri to play from Spotify.
- Activate Siri and follow with the command “Play song in Spotify”.
- The above will open a prompt for Siri to access Spotify.
- Select Yes to use Siri Spotify controls.
Once activated, all you need to do is tell Siri to play from Spotify. You will have to mention Spotify in your commands. Currently, you cannot ask Siri to play podcasts from Spotify, but the following commands will work:
- Play Daily Mix 1 on Spotify!
- Play artist name using Spotify!
- Play album name on Spotify!
- Play song name on Spotify!
- Play the latest song by artist name!
- Play playlist name on Spotify!
Use One Earbud: Expand the Battery on Your AirPods
You might wonder why you would want to use one earbud. But, have you ever thought about how you have always used one ear to answer a call? Using one earbud at a time will help expand the battery life of your AirPods, allowing you to get more use out of it.
Once you have set the microphone usage to Automatic, you can easily use just one earbud to answer calls. It is also an ideal choice when you want to be more aware of your surroundings.
Announce Calls: Always on your Best Behaviour
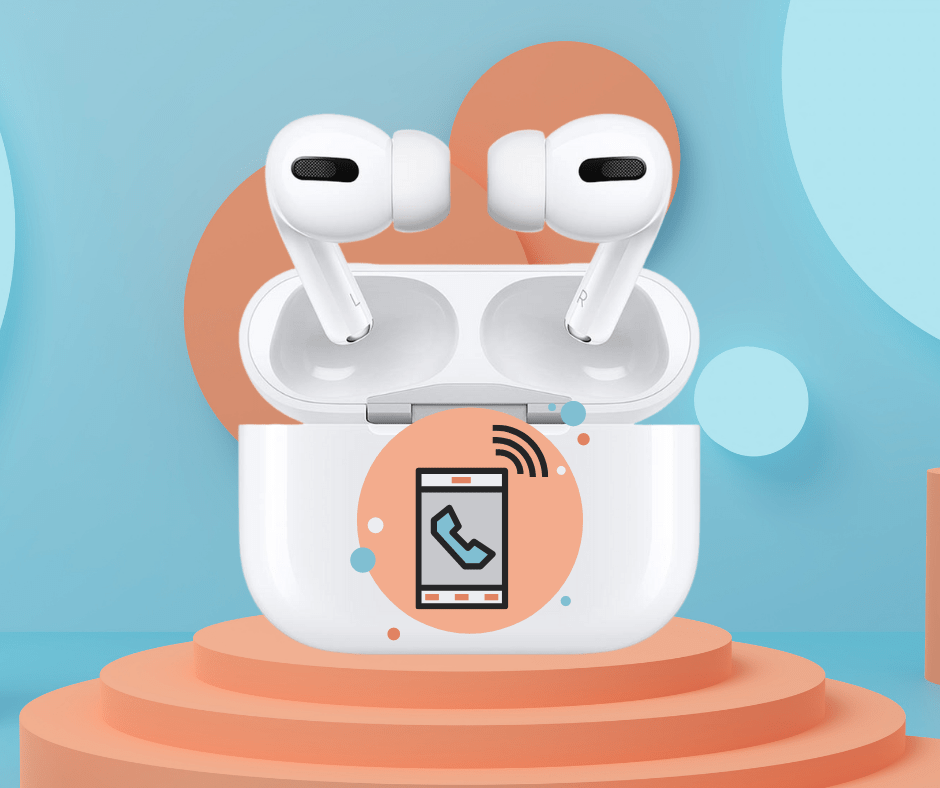
If you are someone who answers their call with a song when in a jolly mood, this setting may save you from embarrassing yourself in front of important people. You can set your iPhone to announce the contact name over your AirPods and even on your car’s Bluetooth system.
Here is how you do it:
- Head to Settings on your smartphone.
- Tap on the Phone section.
- Tap on Announce Calls.
- Tap on Headphones Only for announcing calls over earphones.
- To activate Announce Calls for both headphones and car system, tap on Headphone & Car.
Take Calls: Use AirPods for a Hands-free Experience
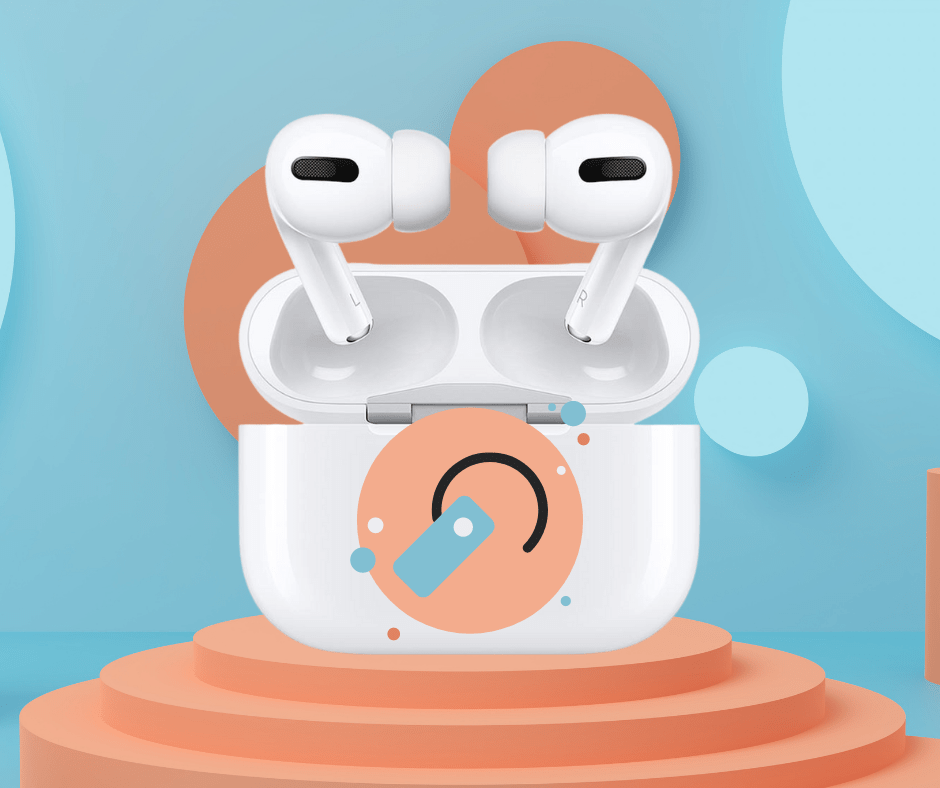
Forget about taking out your iPhone from your pocket or backpack to answer a call. With the AirPods taking a call is as simple as putting an earphone in your ear.
This feature is usually set to default. However, if your iPhone needs it, follow the steps below to activate it.
- Head over to Settings on your connected iPhone.
- Tap on Bluetooth to access your AirPods.
- Tap on the Info icon next to your AirPods name.
- Turn ON Automatic Ear Detection.
Siri, Read My Messages – Save My Time
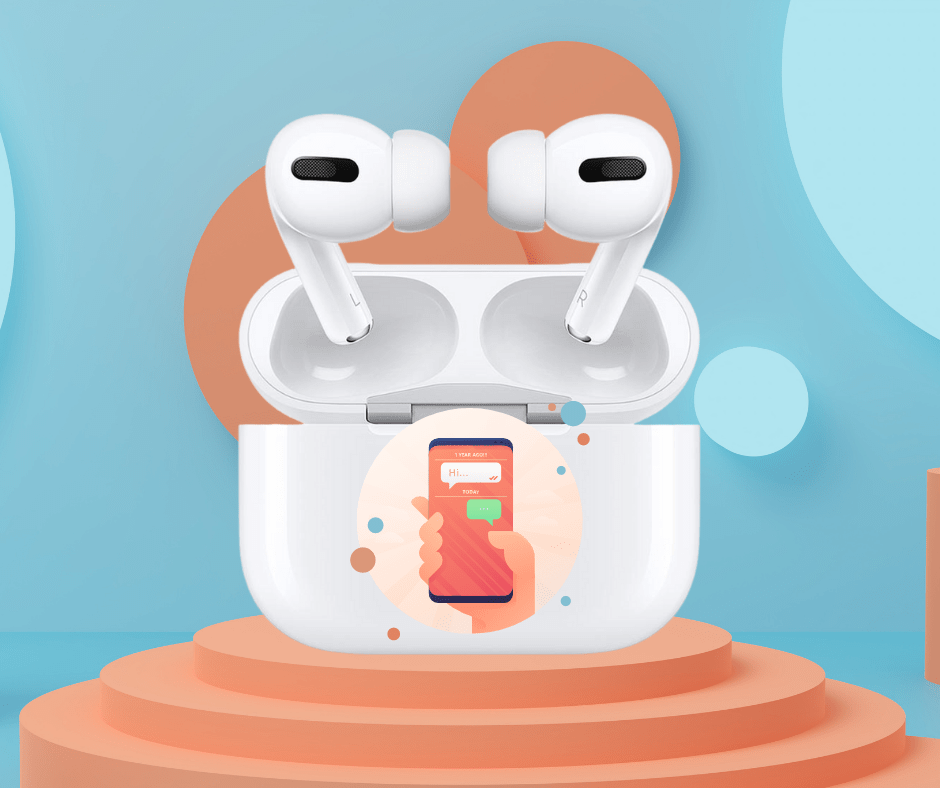
Enjoy a hands-free experience for messaging if you are using Apple devices with iOS 13.2 or higher. The Announce Messages with Siri feature lets you use the virtual assistant to add more efficiency to your lifestyle and also safety, especially when you are driving.
To activate this feature, follow the steps below:
- Head to the Settings of your smartphone.
- Tap on Notifications.
- Turn ON the Announce Messages with the Siri option.
Once activated, you can choose whose messages you want Siri to read. Siri will announce the contact name and read the message if it’s short. For long messages, the assistant will usually just announce the name, but you can ask it to read the message, too.
This mode will also allow you to reply to messages via Siri. Don’t want Siri’s assistance? You can customise the feature from the Control Centre.
This feature is also available for the Powerbeats Pro and Beats Solo Pro headphones.
Battery Life Details on Apple Devices – Always Be Ready
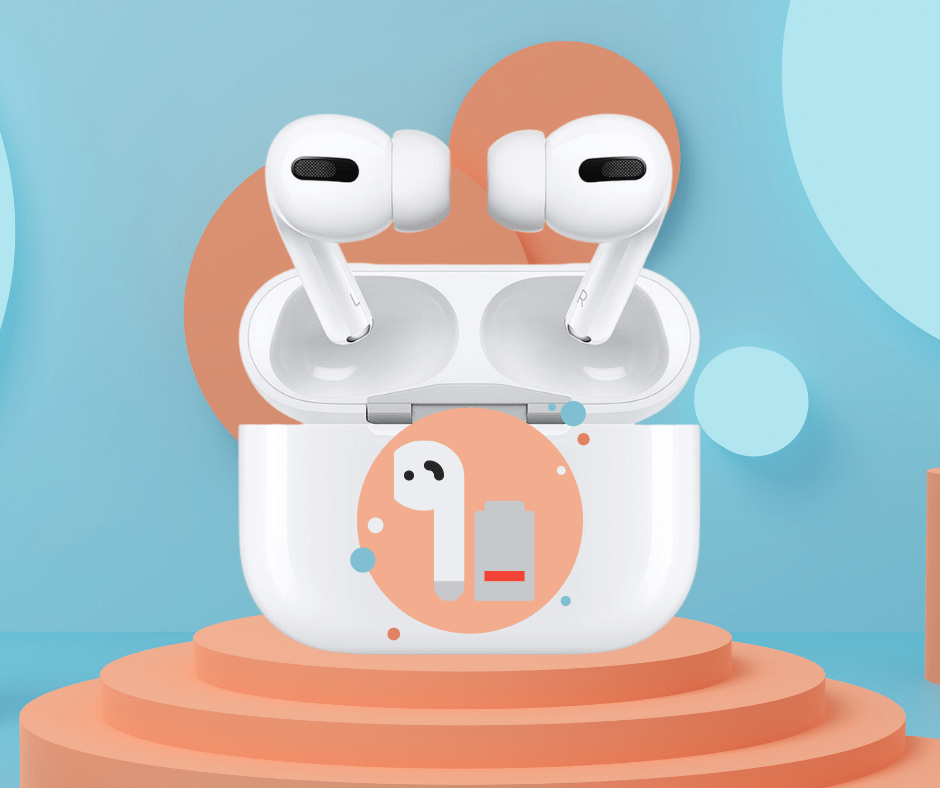
After using your AirPods for a binge session, you may want to know how much of the battery is still remaining. Your iPhone and even your Apple Watch can be used to figure out the battery life of your earbuds.
If you want to get the battery life information on your iPhone, all you need to do is open the case next to it. The screen will flash a card showing the remaining charge of the headphones and the charging case.
You can remove one of the earbuds to know the individual charges. Removing both the earbuds will show the battery life only for the earbuds and not the case.
On the Apple Watch, connect the AirPods via AirPlay and open Control Centre. Tap the battery percentage and you’ll have the battery life of your AirPods displayed on the watch screen for quick reference.
Lost and Found: Finding a Lost AirPod Wherever You Are
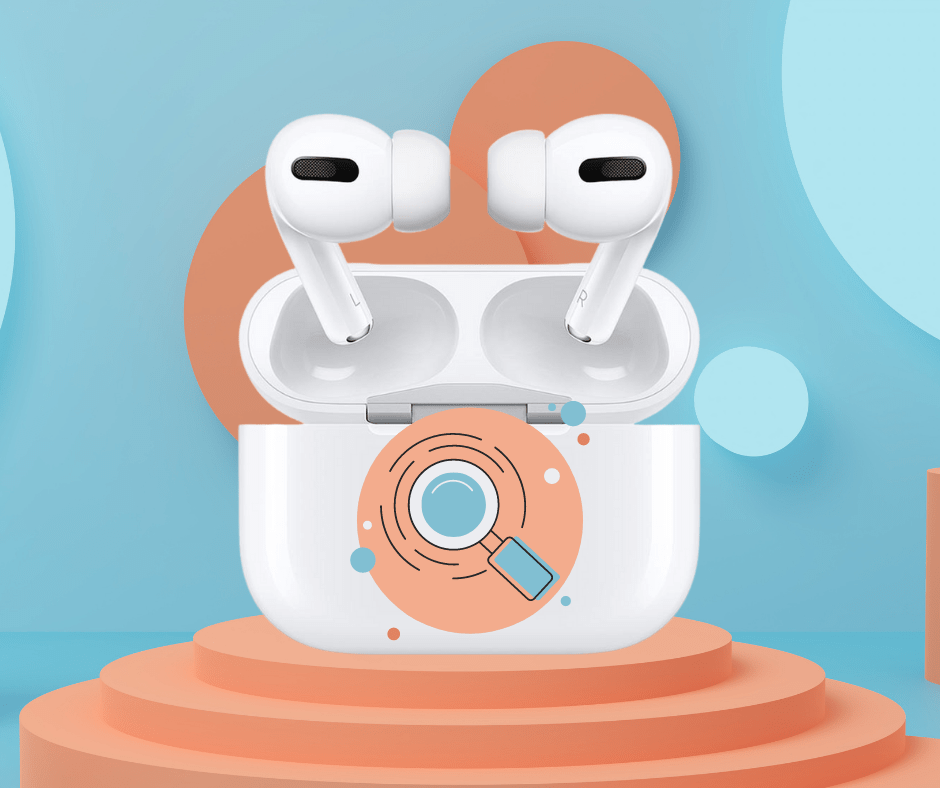
If you are the forgetful type, we would recommend you to get yourself an AirPods accessory that will help you stay organised. However, if you have already lost your connected AirPods, fret not.
The Find My iPhone app can also be used to find your lost AirPods, despite the app’s limitations.
- Your AirPods need to be connected for the app to find them.
- You’ll need to be connected to individual AirPods for the app to play a sound on them to help you find them.
If the above conditions are met, then all you have to do is:
- Open the Find My iPhone app on your smartphone or head over to the iCloud.
- Look for your AirPods name in the list on the screen and tap on them.
- The app will display the last known location of your AirPods.
- You can also get the app to play a sound on your AirPods at full volume.
Better Control over the Controls – Be on the Right Track
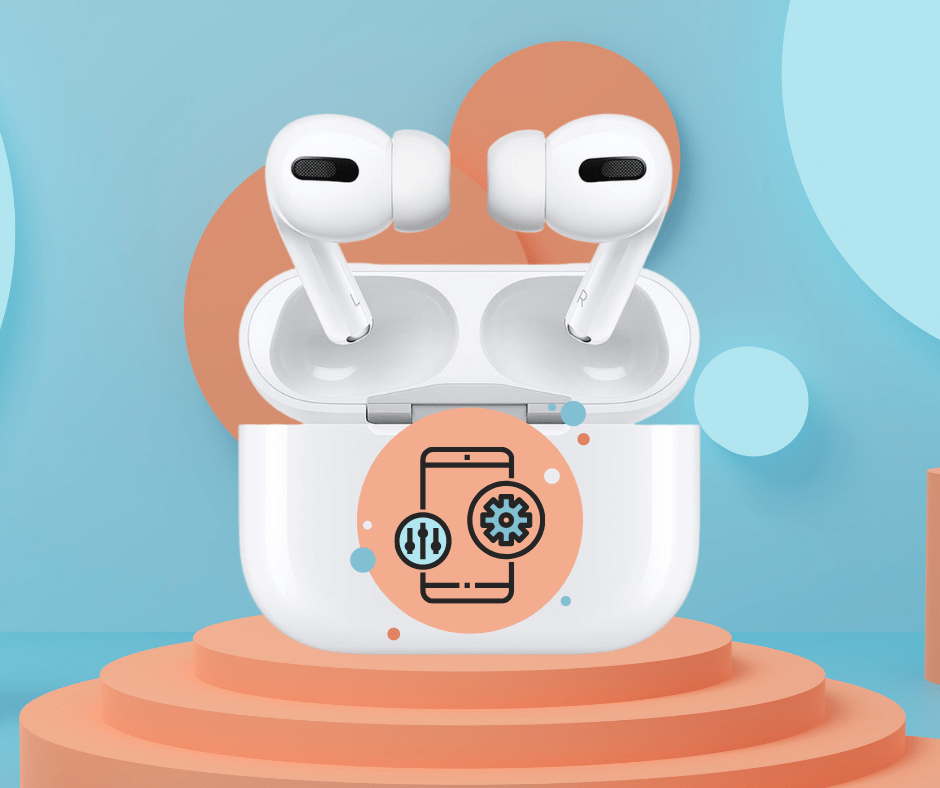
If you are tired of accidentally invoking Siri on your AirPods 1 and 2, it is time you learn how to customise that double-tap. AirPods allow you to change the tap controls to manage music playback, such as play and pause, next track and previous track, or to access Siri.
You can set the controls differently for when you use your AirPods with your iPhone and when you use it with your Mac. Here is how you can optimise these controls for your needs:
- Head over to the Settings of your Apple device.
- Tap on Bluetooth.
- Tap on the Info icon next to your AirPods name.
- Tap on the earbud you want to customise controls for and make the changes.
AirPods Pro: Tips & Tricks for a Pro Experience
In addition to the above tips and tricks, the AirPods Pro offers additional features. In this section, we will look at how you can enjoy your Apple earbuds even more.
Ear Tip Fit Test: Snug Fit for Extraordinary Comfort
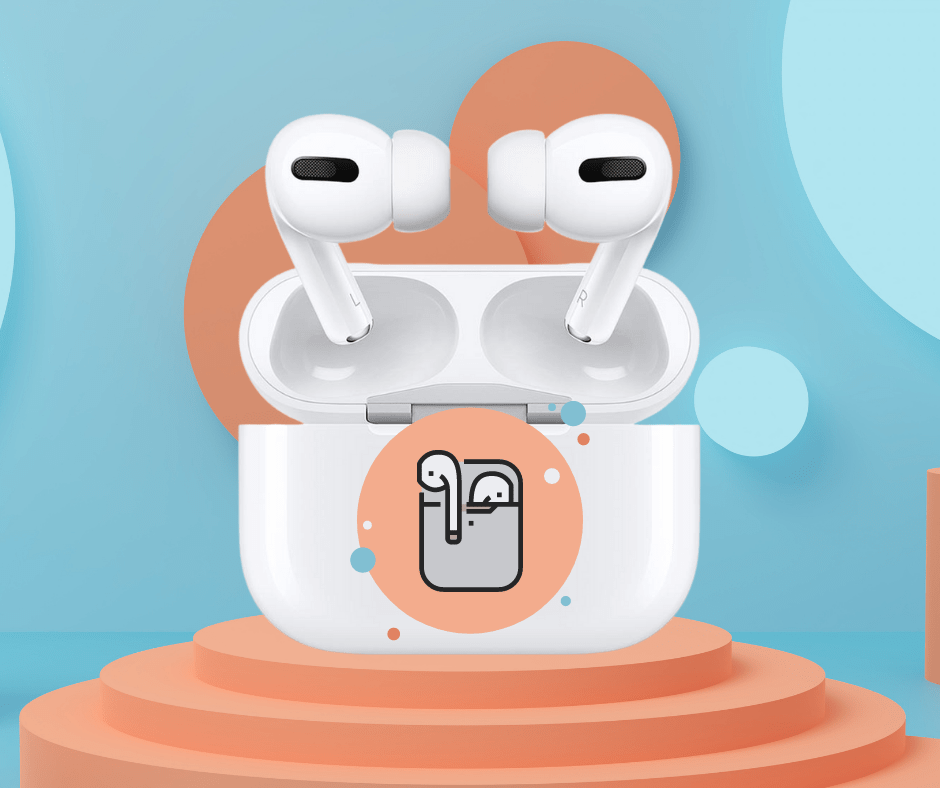
The AirPods Pro fixes one of the major issues most AirPods users face; falling earbuds. The in-canal design and replaceable AirPods ear tips in small, medium and large sizes make this much easier for you. This model comes with an Ear Tip Fit Test that helps you determine the best fit for you.
Follow the steps below to enjoy the best sound!
- Attach one of the three ear tips.
- Open Settings on your iPhone.
- Head over to the Bluetooth section.
- Tap the AirPods’ Info icon.
- Tap on the Ear Tip Fit Test.
- On the test screen, tap Continue.
- Tap the Play button for a short audio clip to play.
- The AirPods Pro ear tips fit you best if the app gives you a Good Seal rating.
If the ear tips don’t meet the sound and seal requirements, adjust the ear tips or change the ear tips again and repeat the above steps.
Better Hearing: Headphone Accommodations Setting for Your Music Needs
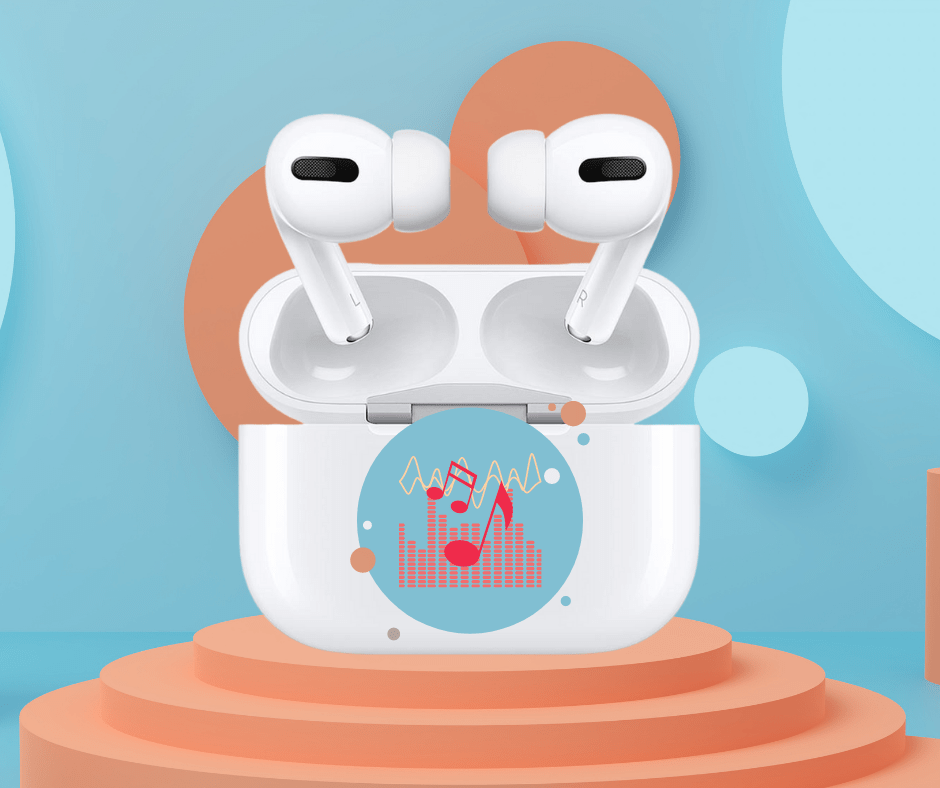
AirPods Pro also allows you to fine-tune the sound quality of your earbuds. If your Apple device comes with iOS 14 or higher, you can improve the audio output using the following steps:
- Head over to the Settings in your device.
- Tap on Accessibility.
- Select your AirPods.
- Tap on Audio Accessibility Settings.
- Turn ON Headphone Accommodations.
- Adjust the sound by adjusting the settings available or via Custom Audio Setup.
Hear the frequencies better and discover the finer details of your favourite songs with headphone accommodations. These settings are also available for AirPods 2 and compatible Beats headphones.
Minus the Noise: Three Modes of Noise Control to Turn Off Unwanted Interference
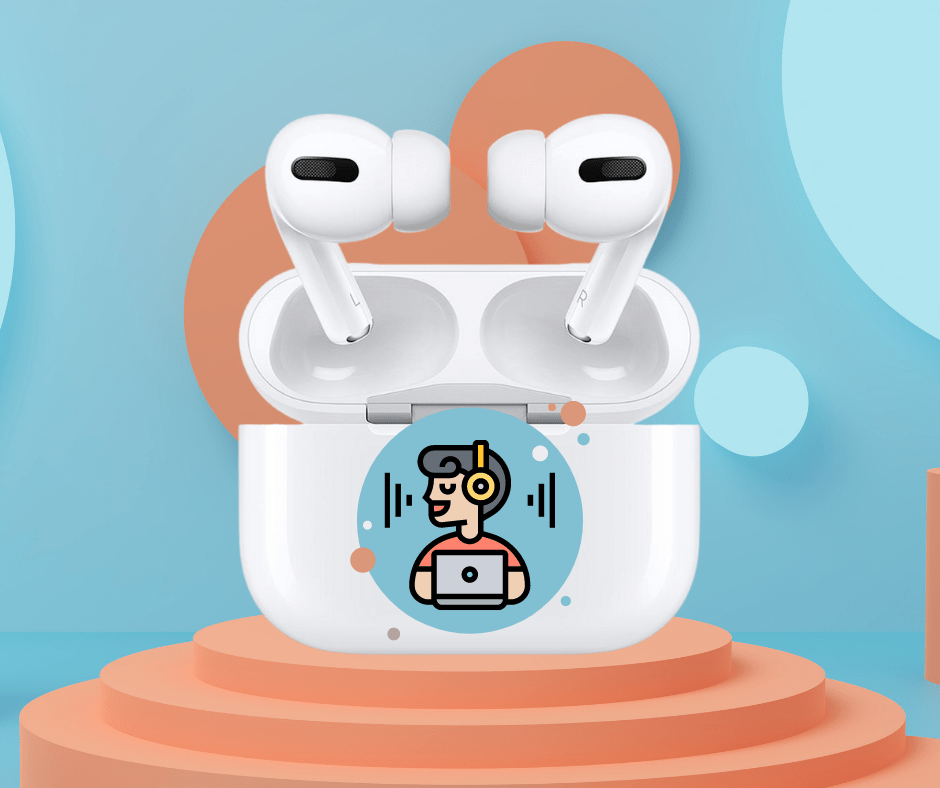
Unlike the previous generations, the AirPods Pro come with three modes of noise control. An Active Noise Cancellation mode will give you a complete seal from the outside world. On the other hand, the Transparency mode will allow some external sound so that you stay alert and aware of your surroundings.
A long press on the earbuds’ stem will allow you to toggle between the two noise-cancelling modes. Alternatively, you can manage it via your iPhone as follows:
- Open the Control Centre on your iPhone.
- Tap on the Audio control.
- Tap on the Noise Control icon.
- Choose one of the noise cancellation modes or turn them OFF.
You can also toggle between the modes via the Bluetooth route as follows:
- Head to Settings on your iPhone.
- Tap on Bluetooth.
- Tap on the Info icon next to your AirPods Pro name.
- In the Noise Control section, choose one of the three modes.
The Surround Sound Effect for a True Cinematic Ambience
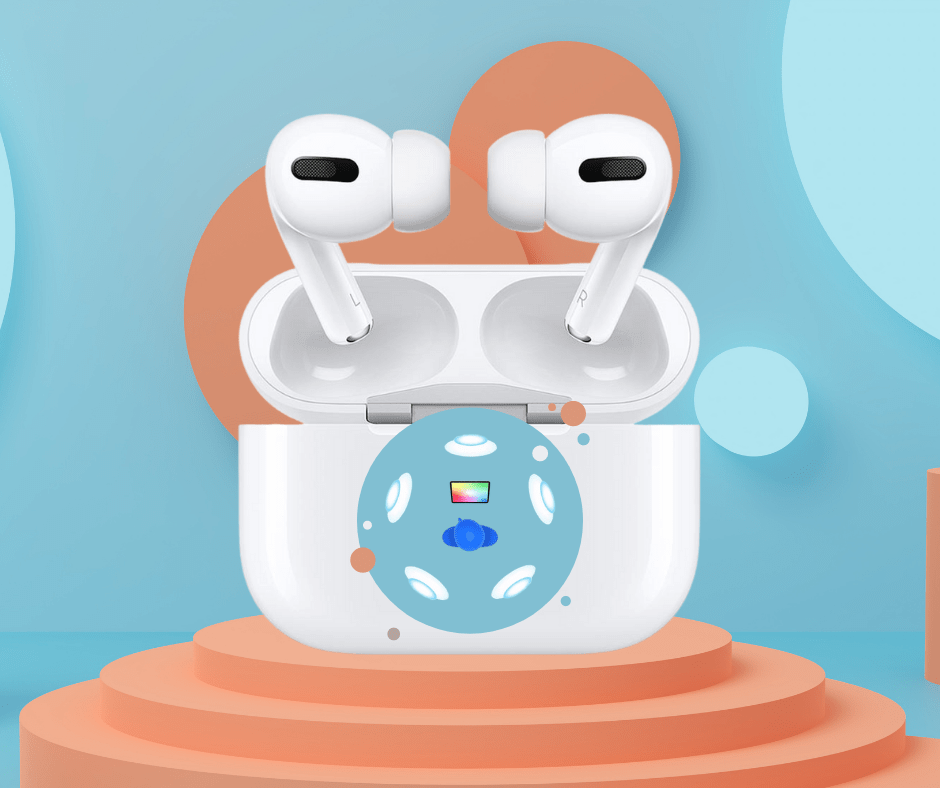
Do you want to feel like a part of the film or maybe completely immerse yourself in the music experience? AirPods Pro will let you do just that with its Spatial Audio feature.
This feature is available on devices with iOS 14 or higher, and AirPods Pro with firmware version 3A283 or higher. Not sure if your AirPods Pro are up-to-date? Follow these simple steps:
- Head over to Settings on your Apple device.
- Tap on the Bluetooth section.
- Select the Info icon next to your AirPods.
- Tap on the About section and look at the version number.
Moving on to getting the experience activated on your Pro earbuds.
- Head over to Settings on your Apple device.
- Tap on the Bluetooth section.
- Select the Info icon next to your AirPods.
- To sample Spatial Audio, tap on See & Hear How It Works.
- Tap on ‘Turn On for Supported Videos’ to activate Spatial Audio.
The head tracking and surround sound feature will enhance your video watching experience wherever you are.
Customise Control, Improve Usability of Your AirPods
Get more out of your AirPods Pro controls by customising what the presses do. You don’t need both earbuds to have toggle controls for noise cancellation mode. Why not set one earbud to activate Siri?
Here is how you make these changes:
- Head to the Settings menu.
- Tap on Bluetooth.
- Tap on the Info icon next to your AirPods name.
- Tap on Press and Hold AirPods.
- Select the earbud you want to customise.
- Choose the option you want to keep.
- Go Back.
Life Just Gets Better with Your Customised AirPods!
Hopefully you have discovered some amazing tips and tricks to elevate your AirPods experience. Stay updated with our blogs to never miss out on more useful content to make the technology work for you.Are you looking to purchase an Apple device or other gadgets? Get in touch with us and we will help you find the best match for your needs!

