
Memory cards allow you to store a variety of data on devices like smartphones and tablets. For photographers, microSD cards are a must for their digital cameras to store photos and videos. While they remain mostly problem-free, memory card problems are not uncommon.
Good practice will tell you to format the SD card in your devices rather than on laptops and computers, as each device has its own way of reading and writing. But improper formatting and mishandling of these storage media can cause lost data.
In this post, we cover common memory card errors and how to fix memory card errors. We also share with you measures and practices that will help you take good care of your memory cards.
Android Smartphones and Memory Card Use

If your Android smartphone supports an external memory card then it is a great way to store your photos and other files, instead of on the internal memory. Here are a few ways to make the most out of your memory cards.
How to Save Photos to a Memory Card on Android Mobile Phones
The following steps should help you store photos taken from your camera app directly to the installed microSD card on your smartphone. The procedure may differ depending on the brand and model.
- Open your mobile phone’s Camera app.
- Tap on Settings in the app.
- Scroll and tap on Storage Location.
- Tap SD card.
How Do I Transfer Photos from the Internal Memory to an SD Card?
If you want to move photos from your internal memory to an SD card on your phone, then follow the steps below. Steps may vary depending on brand and model.
- Open the File Manager app on your phone.
- Open Internal Storage.
- Open DCIM to access photos on your internal memory.
- Long-press on Camera.
- At the bottom left of the screen tap the Move button.
- Go back to your File Manager menu, and tap on SD card.
- Tap on the DCIM folder in the SD card; else create a DCIM folder.
- Tap Done to initiate the transfer.
How to Format a Memory Card
Whether your memory card is new or you are using it on a different device, formatting or reformatting is an essential step to prevent error messages from popping up. Here is how you can format your cards on different devices.
Remember to back up any data that you want to keep from your storage cards before you format them. For portable devices, ensure they are fully charged before you begin. Power outages in between the formatting process can cause some formatting errors.

How to Format an SD Card using a DSLR Camera
Formatting on your camera will vary depending on the type of camera and sometimes even the model. The following guide offers a general procedure that should work with most cameras.
- Turn your camera off and insert your SD card into the appropriate slot.
- Turn on the camera once you have securely inserted the memory card.
- Go to the Menu section of your camera.
- Select the Setup option in the menu and then select the Format option.
- Confirm your selection and allow the formatting process to initiate.
- Once the formatting is complete, turn the camera off to complete the process.
How to Format an SD Card on an Android Device
- Insert your memory card into your Android device and open Settings.
- Open Device Care.
- Tap on Storage followed by Advanced.
- Under Portable Storage, select your SD card.
- Select Format and confirm your choice in the pop-up by tapping on Format SD card.
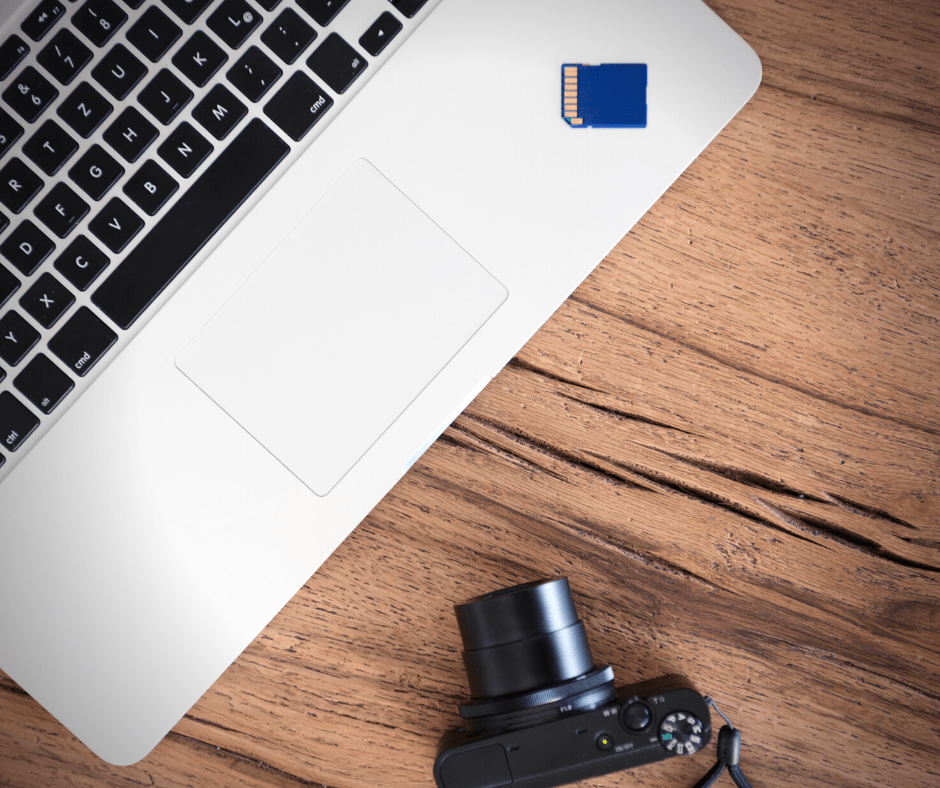
How to Format a Memory Card on a Mac
- Insert the SD card into the Mac SD card slot or via a USB card reader and boot up the system.
- Open the Finder application and click on the Go tab. Click on Utilities in the sub-menu.
- Double-click on Disk Utility.
- Click on the SD card on the left-hand column underneath the External header.
- Click on Erase in the upper portion of the window.
- Open the drop-down menu by clicking on Format. For capacities, less than 32GB, select MS-DOS (FAT). For 64GB and above capacities, select ExFAT.
- Click on Erase to format the memory card.
How to Format a Memory Card on a Windows PC
Connect the SD card reader to your laptop or desktop after inserting the memory card into it.
Open File Explorer and in the left-hand column click on either This PC or My Computer option.
- In the device list, click on the SD card to open it.
- Click the Manage tab on the top of the File Explorer window and click on the Format option.
- Click on the drop-down menu underneath File System in the pop-up window. Select NTFS for using the card with Windows OS. Select FAT32 to use it on any other device.
- For first time formatting, uncheck the Quick Format option; else leave it checked.
- Click on Start and confirm your choice to initiate the formatting process.
- Once formatting is complete, eject the card and remove it from the SD card reader.
What to Do When a Memory Card is Write Protected
Write protection helps you prevent data loss by disabling the ability to change anything on the SD card. You can easily fix the memory card write protection problem by sliding a small tab on the card to unlock it.
If the lock switch is loose, it may be sliding into the write-protected mode when placed in the device. In this case, though temporary measures can be taken to retrieve data, it is recommended that you replace the card.
How to Insert a Memory Card into a Card Reader

Using a memory card reader when transferring data will save you from potential problems. These external devices offer a convenient way of creating an interface as well as support reading and writing SD cards.
Insert the memory card in the right slot in the card reader. Then, connect the USB end of the reader to one of the USB ports on your laptop or desktop. You can head over to File Explorer and locate the external memory and browse it as usual.
Remember to eject the device before unplugging the card reader from the USB port. Once removed, you can take the memory card out of it.
What Causes Memory Card Formatting Problems?
If your memory card is not physically damaged, then here are some potential issues that might be causing memory card detection problems or formatting errors.
- The card or the reader is not clean. Check our section on cleaning tips to find out the right way to clean your memory cards and card readers.
- Your SD card has become corrupted and possibly contains bad sectors that are preventing it from being formatted. This can occur when your device powers off midway through reading or writing.
- If you have used the same memory card on multiple devices, a virus may have crawled onto it.
- Your SD card is write-protected which prevents you from making any changes to it. If the lock on your card is broken or loose, it could also result in write protection being set unintentionally.
How to Format a Memory Card Which Cannot Be Formatted
If you are encountering an “SD Card won’t format” error, then here are some ways you can try to fix it.
Use Windows Disk Management
You can attempt to format your memory card on your Windows PC by following the steps below
- Open Computer Management on your Windows PC.
- In the left-hand column select Storage.
- Click on Disk Management.
- Find your SD card in the window and right-click it and select Format.
- Select the appropriate file system for your memory card and click OK.
Clear an SD Card using Diskpart
Here is another approach to clearing a memory card on your Windows system.
- Open the Run pop-up box by pressing the Windows and R keys on your keyboard.
- Launch Command Prompt by typing cmd.exe and pressing Enter.
- Launch Diskpart Utility by entering “diskpart” in the Command Prompt.
- Type “list disk” to view all available disks on your system.
- Type “select” followed by the appropriate Disk ### value corresponding to your memory card.
- Launch the Clean Utility by typing “clean” in the prompt to erase all data on the memory card.
- Once the process is complete, type “create partition primary” to create a new partition.
- Next enter “format fs=ntfs” or “format fs=fat32” to clear out the parts of the preferred file system.
Replacing Drive Letter Names
In some cases, your system may not be able to assign a drive letter to your external storage. This makes the memory card inaccessible as it is not recognised. Follow the steps below to resolve the issue.
- Connect your memory card to your PC and right-click on My Computer or This PC and click on Manage in the menu.
- Click on Disk Management on the left-hand column to open the Virtual Disk service.
- Right-click on your storage media and click on Change Drive Letters and Path.
- Click on the Drive letter and click Change.
- Select a Drive letter from the drop-down list and click OK.

Reinstalling Drivers
- Right-click on My Computer or This PC and click on Manage.
- On the left-hand column, click on Device Manager, then double click on Disk Drives.
- Right-click on your memory card name, click Uninstall and then OK.
- Disconnect the memory card and shut down your PC.
- Restart your PC and connect your memory card.
Running CHKDSK
- Right-click on the Start or Windows logo and click on Run to open the Command Prompt.
- Sign-in as Administrator and type “chkdsk E: /f/r”, (replace the “E” with the SD card drive letter) and click Enter.
- Exit the Command Prompt and open Disk Management and find your memory card.
- Right-click on the memory card and select Format Value.
- Reset the file system and the drive name of the memory card and confirm your choice to format it.
How to Clean SD Cards
When attempting to clean any digital device, remember to be gentle. Follow the steps below to clean your memory cards. Use a stable surface with an anti-static mat when cleaning. Check out our range of cleaning and hygiene products to get yourself ready!
Quick Wipe
Use a soft microfibre towel to gently wipe the surfaces of your memory cards to get rid of dust. If you accidentally splashed liquid onto it, make sure to dry it with the cloth and allow it to completely air dry before using it. You can also use gentle compressed air to clean your cards and the memory card reader.
Use Isopropyl Alcohol
If you see some corrosion on the metal surfaces, use a stiff brush dipped in isopropyl alcohol to gently scrub the surface. You can also use a metal tool with a flat end to scrub off stubborn corrosion or grime. Remember to be gentle to prevent scratches from making your card unusable.
How to Recover Data from Corrupted Memory Cards Without Formatting
If you accidentally deleted data, or if your device turned off mid-transfer, then the following points are a few ways to attempt to recover the lost data.
- Use a different port or adapter before you conclude the problem is with the memory card.
- Test it on a different device or PC to see if the issue can be resolved.
- Use data recovery software to recover lost or corrupted data, if your card has not been reformatted.
- Use CHKDKS by running the Command prompt as administrator and entering the command “chkdsk X: /f” (Replace “X” with the drive letter of your memory card).
- Sometimes the issue can be solved by assigning a new drive letter.
- If your drivers are not updated, consider updating them to be able to read/write your memory cards.
- Use Windows Repair Tool by right-clicking your SD drive and clicking on Properties. Select the Tools tab and then click on Check and choose the scan and repair option.
No More SD Card Errors!
We hope that with this blog you have learned how to solve memory card problems. If you need to recover data on your memory cards choose a reliable data recovery service and do not use the card or reformat it until then.
Want to find the right storage device for you? Need to upgrade your digital gadgets? Or want to learn more helpful tips and tricks? Let us have a chat, and we will point you in the right direction.

